Si eres de las personas que aprovechan al máximo los beneficios de su ordenador portátil, seguramente te interesará descubrir ¿Cómo tomar captura de pantalla en laptop? para contar con un respaldo digital de tu trabajo o simplemente como una forma de guardar esas imágenes que te han llamado la atención y deseas conservar; descubre las diferentes formas en que podrás hacerlo.
¿Qué es la captura de pantalla?
La captura de pantalla es una fotografía que tomas desde tu laptop, a través de la cual guardas en formato de imagen digital todos los elementos que estás visualizando en la pantalla.
Usualmente este proceso se puede realizar con tan solo presionar una tecla, la cual en el caso de los ordenadores se encuentra en la parte superior derecha del teclado; no obstante esto varía en función de cada sistema operativo o el dispositivo con el cual te encuentras trabajando, como es el caso de una laptop, donde las formas de captura pueden ser diferentes.
En este post te mostramos ¿Cómo tomar captura de pantalla en laptop? tanto Windows como Mac OS.
¿Cómo tomar captura de pantalla en laptop?
Existen diferentes procedimientos que puedes seguir para realizar la captura de pantalla en función del sistema operativo de tu dispositivo, toma nota de los siguientes pasos y selecciona el que mejor se adapte a tus necesidades.
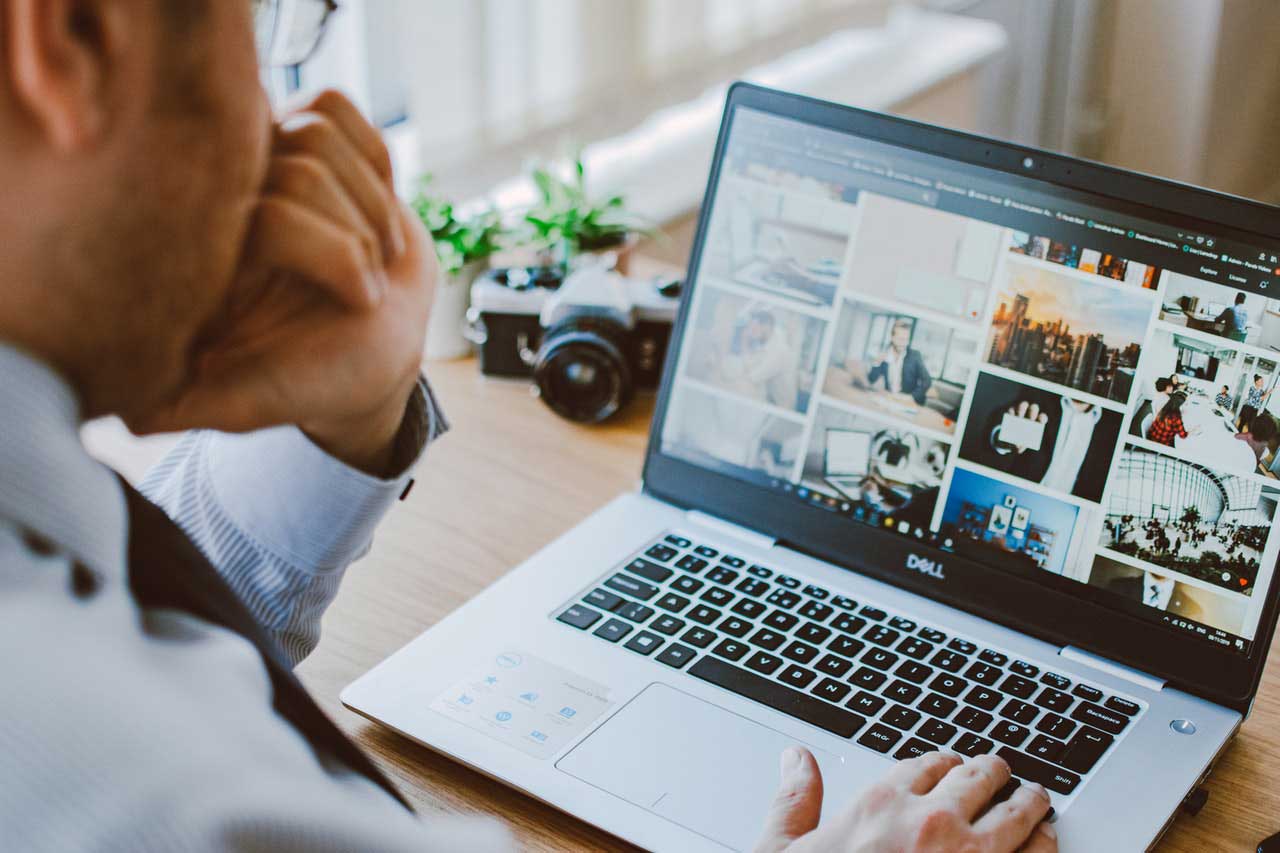
Captura de pantalla mediante el teclado
A través del teclado puedes capturar la pantalla de tu laptop fácilmente, a continuación encontrarás los pasos a seguir según el sistema operativo de tu ordenador.
Windows
Los usuarios de portátiles con sistema operativo Windows, pueden capturar la pantalla entera siguiendo estos pasos:
- Ubica la tecla “PrtSc” o “Impr Pant” en tu teclado, que generalmente se ubica en la parte superior derecha y púlsala.
- En caso de que no observes ninguna captura, prueba presionando la tecla “Fn” al mismo tiempo que “Impr Pant”
- Si el proceso ha sido exitoso, la imagen que has tomado se guardará de forma automática en el portapapeles.
- Para pegar tu captura de pantalla, puedes usar el atajo de teclado “Ctrl + V” y listo.
En caso de necesitar una captura parcial de pantalla, puedes utilizar el programa de integrado de recorte, del cual hablaremos posteriormente.

Mac
Los usuarios de portátiles Mac también cuentan con atajos para capturar la pantalla, solo deben seguir estos pasos:
- Pulsa en el teclado “Comando + Shift + #3” y con ello estarás realizando la captura de pantalla.
- En caso de que te interese realizar una captura parcial, debes emplear “Comando + Shift + $4” lo que te mostrará mediante el cursor un área dentro de la cual puedes encuadrar tu imagen.
- Las capturas de pantalla en los sistemas operativos Mac se guardan por defecto en el escritorio, identificados como archivo PGN.
En caso de necesitar realizar alteraciones a la captura, como por ejemplo pulir la imagen o añadirle efectos especiales y más, será necesario que instales una herramienta profesional entre las disponibles en internet. Tal vez te interese aprender cómo descargar videos de Facebook y Youtube.

Programas para hacer captura de pantalla
Como se comentó inicialmente, es posible realizar capturas de pantalla siguiendo diferentes procedimientos. En este caso se trata de utilizar herramientas que son parte del sistema operativo, tal como se indica a continuación:
Para Windows, el programa Recortes (Snipping Tool)
Este programa ha sido diseñado para capturar imágenes del escritorio de tu laptop; solo es necesario que sigas estos pasos:
- Dirígete a Inicio y buscar esta herramienta, para seleccionar la opción que te interese entre: “Recorte libre”, “Recorte rectangular”, “Recorte de ventana” o “Recorte de pantalla completa”
- Una vez escogida la opción que necesitas, podrás capturar la imagen deseada de tu pantalla.
Para Mac, el programa Grab
En una laptop con sistema operativo Mac es posible realizar capturas de una ventana de forma completa o parcial, empleando esta herramienta. Mediante algunos sencillos clics puedes guardar la imagen en cualquier lugar, sigue estos pasos:
- Ingresa a “Finder” y busca la carpeta “Aplicaciones” donde seleccionarás “Grab” dentro de “Utilidades”
- Dirígete a la barra del menú de Grab y presiona “Capturar” escogiendo el modo deseado para tomar tu imagen.

Capturas de pantalla profesionales
Existen herramientas de captura de pantalla profesionales que funcionan alternativamente tanto en portátiles Windows como Mac OS; muchas de ellas son gratuitas y además de tomar una imagen de lo visualizado, te permiten editarlo o compartirlo a través de la web.
Adicionalmente, algunas ofrecen espacio gratis en Cloud para que guardes tus imágenes y posteriormente puedas compartirlas en Twitter, Flickr, Facebook o cualquier otro medio digital.
Algunos de los programas gratuitos con los que resolverás tu problema sobre ¿Cómo tomar captura de pantalla en laptop? son: PowerPoint, Screencast-o-matic, Recordit, Camtasia, entre otros.
Cada uno de ellos cuenta con funciones versátiles que te permitirán mejorar la calidad de la imagen, editándola a tu gusto para luego compartirla o emplearla como parte de tu trabajo digital.

Conclusiones
La captura de imágenes es una herramienta indispensable en una laptop o cualquier otro dispositivo, ya que permite guardar un respaldo digital de lo que estás visualizando.
Muchos usuarios emplean este tipo de alternativa para respaldar sus transacciones comerciales, guardándolas a modo de recibo o comprobante de sus pagos; otros la utilizan para crear, ilustrar o explicar el uso de programas de forma amena.
En general, saber ¿Cómo tomar captura de pantalla en laptop? es algo que te será de gran utilidad durante la manipulación de este tipo de dispositivos, con ello podrás guardar instantáneamente cualquier elemento mostrado en pantalla.
Como has apreciado a través del tu recorrido por este post, se trata de un procedimiento sencillo y prácticamente automático; pulsando una tecla o combinación de ellas e incluso tienes la oportunidad de imprimir fácilmente tu captura o guardarla en un archivo.
Si necesitas trabajar con las capturas de pantalla, retocándolas o añadiéndoles efectos adicionales, es recomendable que descargues un programa profesional diseñado especialmente para este tipo de actividades; ya que adicionalmente te permiten obtener un video animado si así lo deseas.
Es útil tomar capturas de pantalla, muchas de las cuales puedes emplear como fondo de escritorio o guardar para realizar un collage y compartirlo en la red; sigue los pasos que te hemos indicado y compruébalo.

